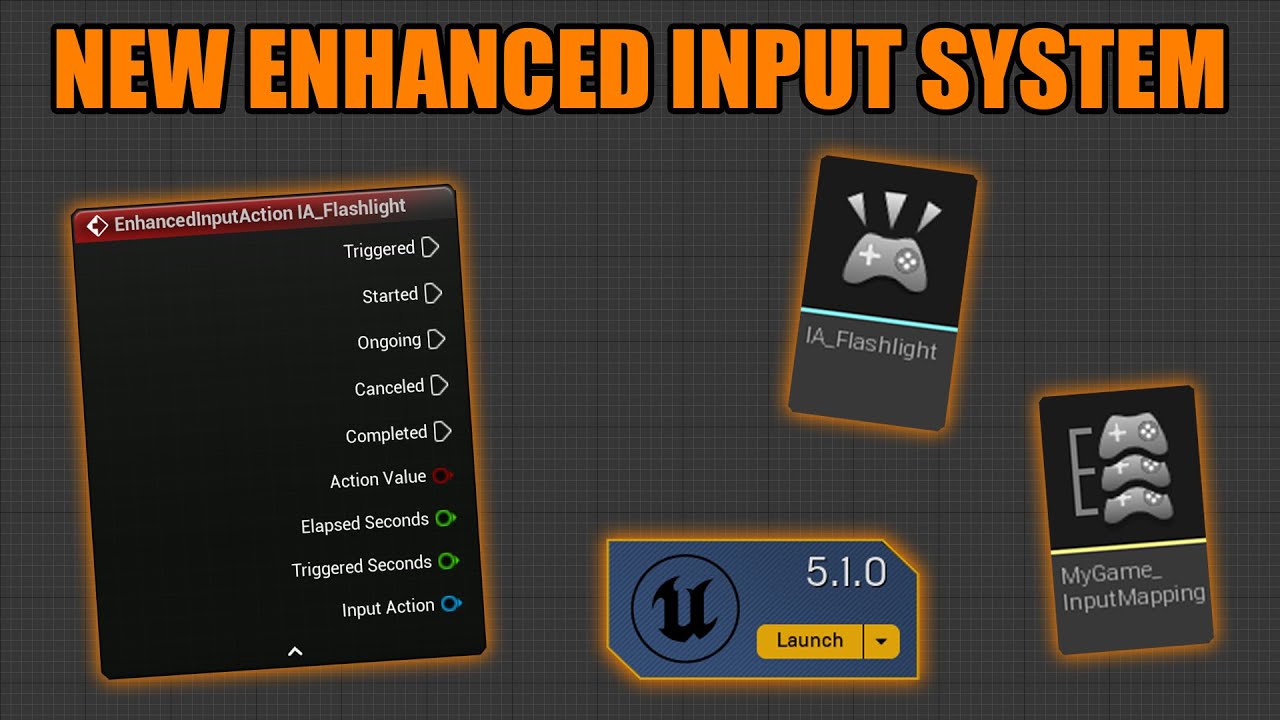Implementando o novo Enhanced Input da Unreal Engine usando C++
Olá, a muito tempo não escrevo nada aqui. Desta vez é sem enrolação vou direto ao assunto; Recentemente (não tão recente assim) a Unreal Engine colocou o antigo Input System em Obsoleto. Por padrão nas novas versões da Engine o novo Input System já vem habilitado.
Qual a diferença?
O antigo input system era definido no Project Settings da Engine , era necessário criar os Action Mappings e os Axis Mappings na aba Input e chamar a ação dentro do Blueprint, já no novo sistema é tudo mais dinâmico cada ação é definida em um arquivo do tipo Input Action e setado em um arquivo do tipo Input Mapping Context, este serve como uma coleção de Input Action, podendo conter varios tipos de ações diferentes e ser setado de forma dinâmica de acordo com a necessidade.
Exemplos
Input System Antigo:
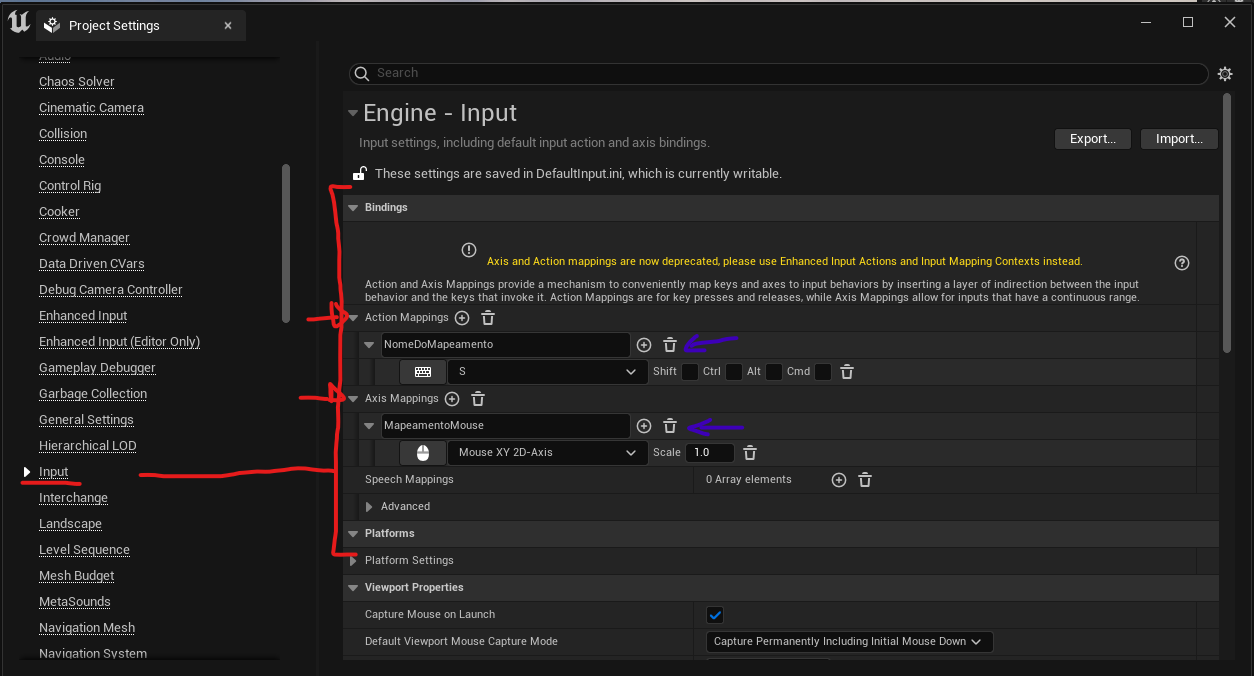
Input System Novo:
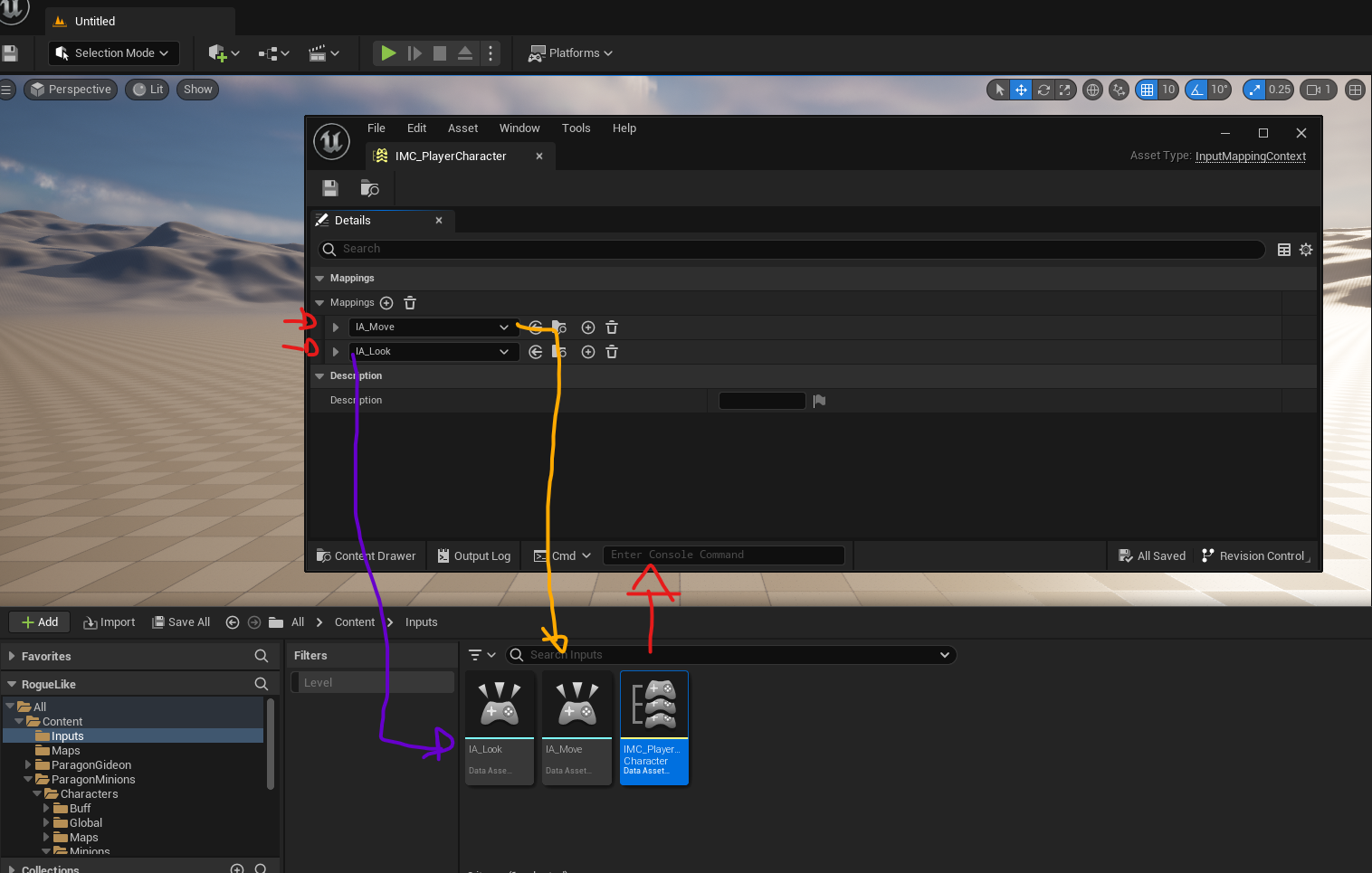
Implementando em C++
Por padrão a Unreal ainda não cria a classe Character com os novos inputs, abaixo irei ensinar como criar a base do seu Character usando o Enhanced Input System:
Primeiro verifique se o Plugin está habilitado
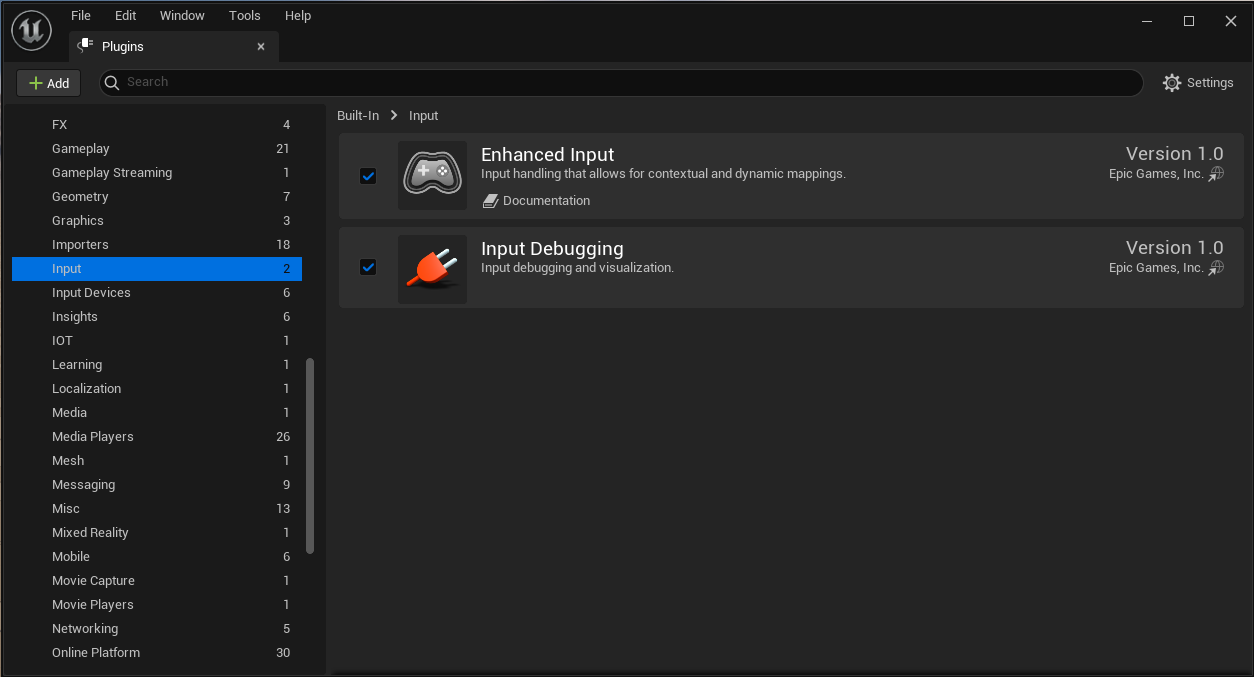
Caso prefira habilitar o plugin pela sua IDE adicione as seguintes linhas no seu *.uproject
"Plugins": [
{
"Name": "EnhancedInput",
"Enabled": true
},
]
Habilitando o EnhancedPlayerInput Na Engine vá para Edit>Project Settings>Input e em Default Classes defina EnhancedPlayerInput no Default Player Input Class e EnhancedInputComponent em Default Input Component Class
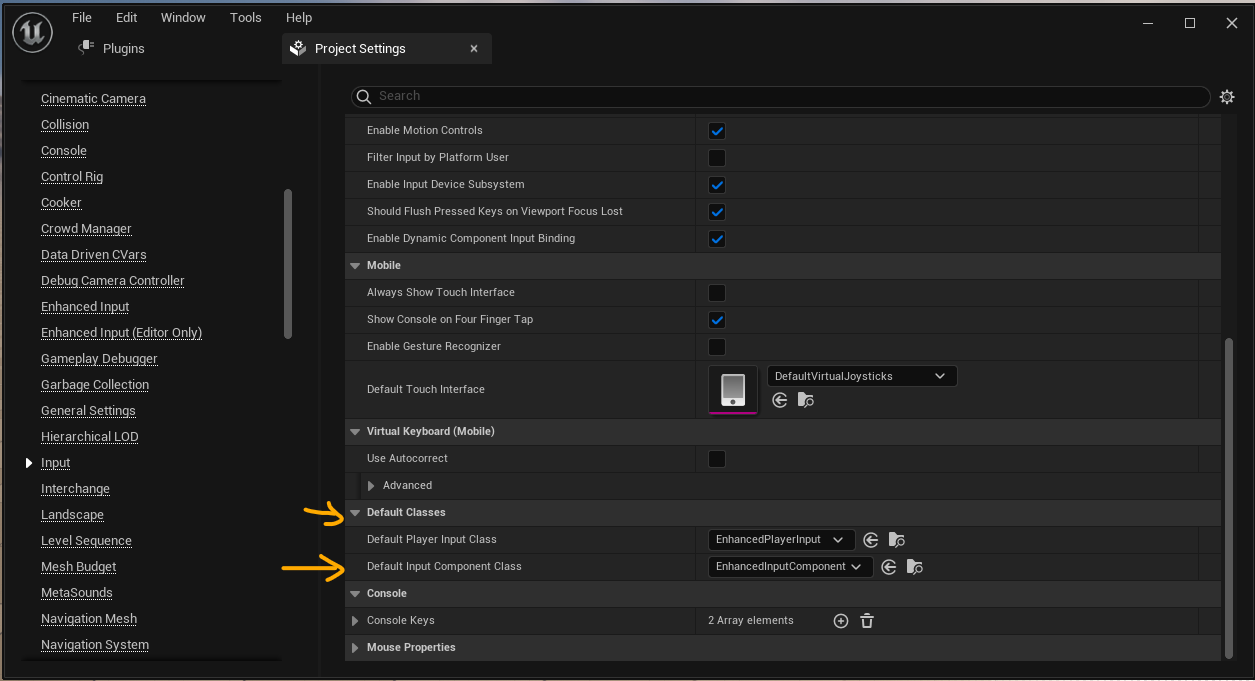
Agora na sua IDE abra o arquivo *.Build.cs e adicione “EnhancedInput” dentro de PublicDependencyModuleNames:
PublicDependencyModuleNames.AddRange(new string[]
{
"Core",
"CoreUObject",
"Engine",
"InputCore",
"EnhancedInput"
});
Vamos para o código, o Input precisa ser adicionado no seu personagem, caso já tenha um script de personagem apenas edite, caso contrário crie um novo script usando a classe ACharacter como herança, depois adicione a seguinte linha de código no .h do seu personagem para definirmos no editor depois.
protected:
UPROPERTY(EditDefaultsOnly, BlueprintReadOnly, Category = "Enhanced Input")
class UInputMappingContext* InputMapping;
Por padrão todos os personagem ACharacter possuem uma função chamada SetupPlayerInputComponent, precisamos adicionar o novo input no player, para isso remova todo o código que já estiver dentro dessa função no .cpp do personagem e substituia pelo seguinte código:
void ASCharacter::SetupPlayerInputComponent(UInputComponent* PlayerInputComponent)
{
Super::SetupPlayerInputComponent(PlayerInputComponent);
// Get the player controller
APlayerController* PC = Cast<APlayerController>(GetController());
// Get the local player subsystem
UEnhancedInputLocalPlayerSubsystem* Subsystem = ULocalPlayer::GetSubsystem<UEnhancedInputLocalPlayerSubsystem>(PC->GetLocalPlayer());
// Clear out existing mapping, and add our mapping
Subsystem->ClearAllMappings();
Subsystem->AddMappingContext(InputMapping, 0);
// Get the EnhancedInputComponent
UEnhancedInputComponent* PEI = Cast<UEnhancedInputComponent>(PlayerInputComponent);
}
Adicione também esses headers:
#include "InputMappingContext.h"
#include "EnhancedInputSubsystems.h"
#include "EnhancedInput/Public/EnhancedInputComponent.h"
Compile para ver se tudo ocorreu bem.
Novamente no .h do seu personagem adicione uma referencia a classe UInputAction no topo para não precisar adicionar os .h da classe, logo abaixo os includes
void ASCharacter::SetupPlayerInputComponent(UInputComponent* PlayerInputComponent)
{
Super::SetupPlayerInputComponent(PlayerInputComponent);
// Get the player controller
APlayerController* PC = Cast<APlayerController>(GetController());
// Get the local player subsystem
UEnhancedInputLocalPlayerSubsystem* Subsystem = ULocalPlayer::GetSubsystem<UEnhancedInputLocalPlayerSubsystem>(PC->GetLocalPlayer());
// Clear out existing mapping, and add our mapping
Subsystem->ClearAllMappings();
Subsystem->AddMappingContext(InputMapping, 0);
// Get the EnhancedInputComponent
UEnhancedInputComponent* PEI = Cast<UEnhancedInputComponent>(PlayerInputComponent);
}
class UInputAction;
Na parte publica defina os Inputs que deseja usar, exemplo:
UPROPERTY(EditDefaultsOnly, BlueprintReadOnly, Category = "Enhanced Input")
UInputAction* InputMove;
UPROPERTY(EditDefaultsOnly, BlueprintReadOnly, Category = "Enhanced Input")
UInputAction* InputLook;
Ainda no .h crie as funções que serão chamadas quando ocorrer a ação:
void Move(const FInputActionValue& Value);
void Look(const FInputActionValue& Value);
Agora no .cpp crie a chamada das funções:
void ASCharacter::Move(const FInputActionValue& Value)
{
const FVector2D MoveValue = Value.Get<FVector2D>();
if (MoveValue.Y != 0.f)
{
AddMovementInput(GetActorForwardVector(), MoveValue.Y);
}
}
void ASCharacter::Look(const FInputActionValue& Value)
{
const FVector2D LookValue = Value.Get<FVector2D>();
if (LookValue.X != 0.f)
{
AddControllerYawInput(LookValue.X);
}
if (LookValue.Y != 0.f)
{
AddControllerPitchInput(LookValue.Y);
}
}
No exemplo acima criei duas funções, uma para se mover e outra para olhar para os lados. No .cpp do seu personagem na função SetupPlayerInputComponent adicione essas linhas de código:
PEI->BindAction(InputMove, ETriggerEvent::Triggered, this, &ASCharacter::Move);
PEI->BindAction(InputLook, ETriggerEvent::Triggered, this, &ASCharacter::Look);
A função vai ficar assim:
void ASCharacter::SetupPlayerInputComponent(UInputComponent* PlayerInputComponent)
{
Super::SetupPlayerInputComponent(PlayerInputComponent);
// Get the player controller
APlayerController* PC = Cast<APlayerController>(GetController());
// Get the local player subsystem
UEnhancedInputLocalPlayerSubsystem* Subsystem = ULocalPlayer::GetSubsystem<UEnhancedInputLocalPlayerSubsystem>(PC->GetLocalPlayer());
// Clear out existing mapping, and add our mapping
Subsystem->ClearAllMappings();
Subsystem->AddMappingContext(InputMapping, 0);
// Get the EnhancedInputComponent
UEnhancedInputComponent* PEI = Cast<UEnhancedInputComponent>(PlayerInputComponent);
PEI->BindAction(InputMove, ETriggerEvent::Triggered, this, &ASCharacter::Move);
PEI->BindAction(InputLook, ETriggerEvent::Triggered, this, &ASCharacter::Look);
}
Essas 2 novas linhas pegam o EnhancedInputComponent e registra a função a ser chamada quando ocorrer a ação. Com isso nossa base no c++ está pronta.
Compile o projeto e tenha certeza que não deu nenhum erro.
Agora é necessário criar um pesonagem baseado na nova classe que criamos(ou editamos). No Blueprint do seu personagem será necessário setar 3 campos (de acordo com o exemplo acima, usando 2 Input Actions). Para isso precisamos criar o Input Mapping Context , clique com o botão direito em alguma de suas pastas no projeto e navegue até Input>Input Mapping Context , nomeie com o nome que achar melhor, e em seguida crie 2 arquivos do tipo Input Action (clique direito Input>Input Action), defina o nome que desejar no meu caso usei IA_Look e IA_Move. Abra o arquivo do tipo Input Mapping Context que você criou, e adicione os 2 Input Action que você criou.
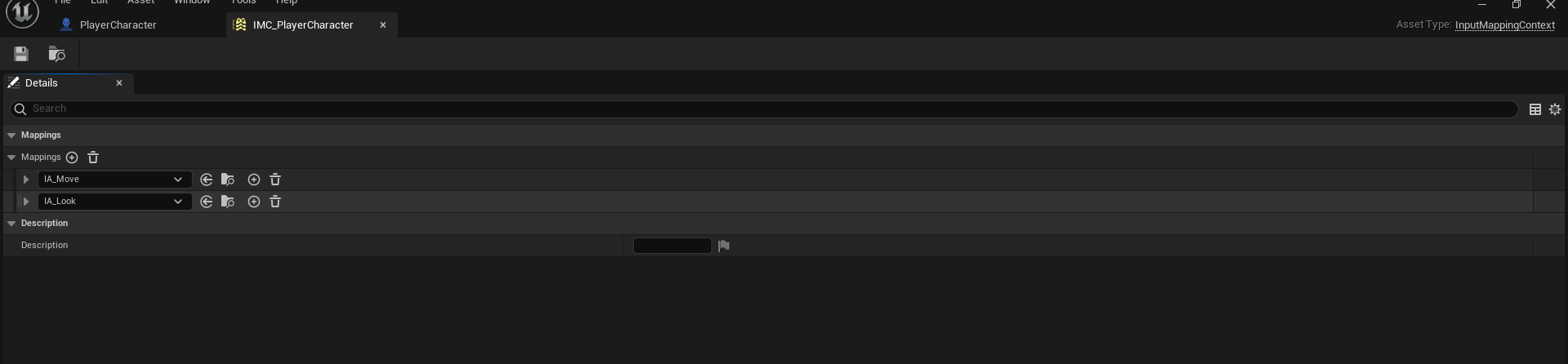
No meu caso criei um Input para se mover e outro para olhar, o Enhanced Input System tem muitas funcionalidades interessantes, um exemplo é que é possível criar combos, mas isso fica para um post futuro, vou mostrar como adicionar um movimento básico.
No IA_Move adicionei duas ações, ao apertar W e ao apertar S, é necessário adicionar modificadores, no W apenas adicionei o modificador de movimentação no eixo, já no S antes da movimentação adicionei um Negate que serve para o contrário da ação seguinte.
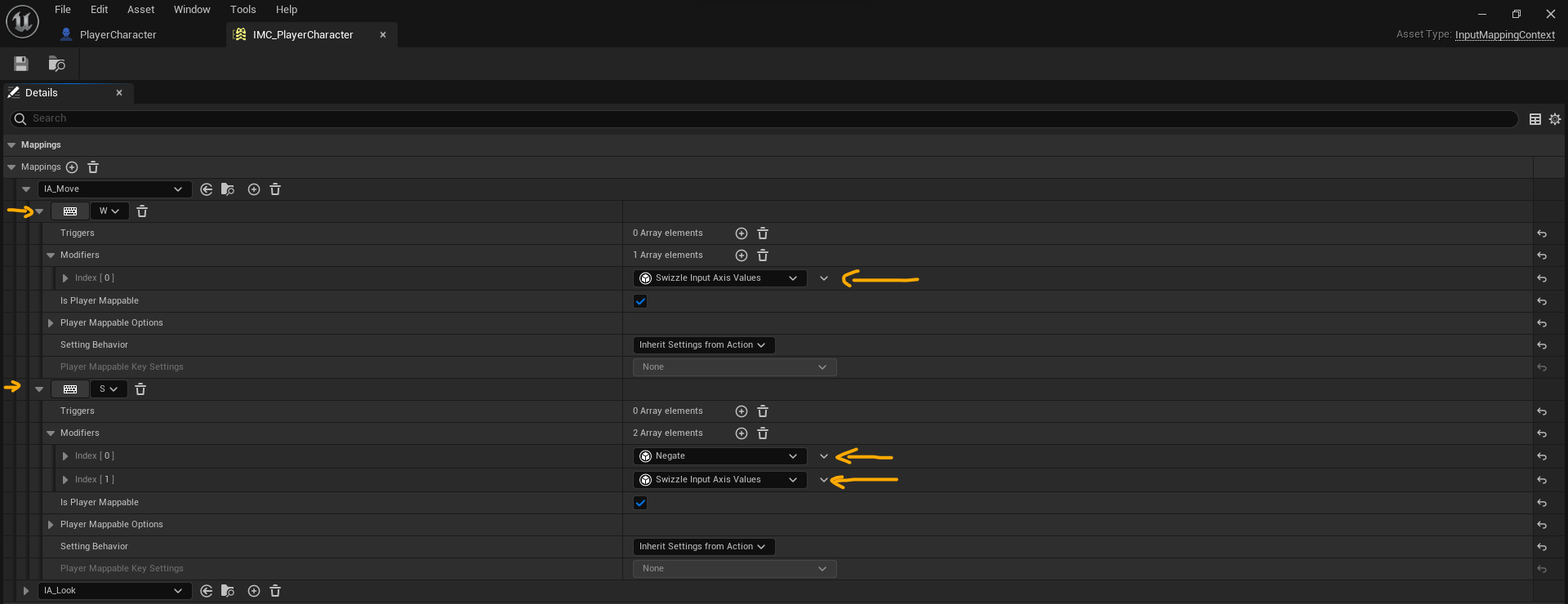
Ja no IA_Look apenas adicionei um Mouse XY 2D-Axis, que serve para capturar a posição do mouse.
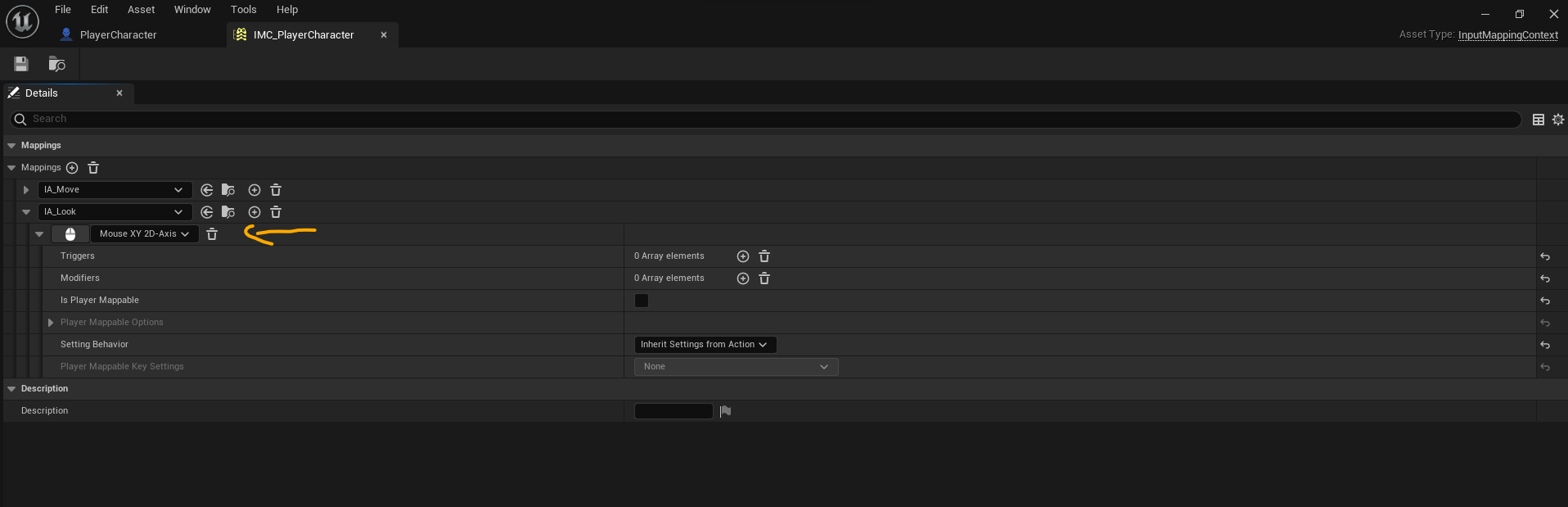
Agora abra o Blueprint do seu personagem e em Details procure por Enhanced Input e adicione o arquivo Input Mapping Context e os Input Action que você criou. Feito isso só rodar a cena. Você pode adicionar quantas ações desejar e customizar a funcionalidade. Em Blueprint é muito mais simples. Basta definir como variável um InputAction e chamar o evento no Blueprint.
Source code aqui https://gist.github.com/kelvinRosa/6395e71474fda729ff30f2d8f46aad58 :